MyWorks makes it as easy as possible to handle accounting for the sales tax collected in Shopify for United States sales. We'll automatically sync the tax charged on the Shopify order into QuickBooks Desktop as we sync the order!
MyWorks is fully compatible with the automated Shopify Tax service in Shopify - commonly used in the US; as well as global tax rates configured in Shopify for any non-US country. We support two different approaches to syncing tax into orders in QuickBooks, based on your tax setup: syncing tax as a line item - or, mapping individual tax rates to QuickBooks.
Syncing tax as a line item
This approach is most commonly used in the US, if you have Automated Sales Tax configured in Shopify to charge many different tax rates in different states or counties through the US. To avoid having to create each of these tax rates in QuickBooks and map them separately, MyWorks can sync the sales tax collected as a line item into QuickBooks so QuickBooks still accurately tracks the total tax collected. Shopify tax reports can then also be used to pull the detail of sales tax collected for different states/counties.
To enable this setting, simply visit MyWorks Sync > Settings > Tax and enable the setting to sync sales tax as a line item. Then, set both sales tax options below it, following the instructions for each setting.
Once enabled, the Sales Tax collected in the WooCommerce order will be passed into a line item in each order synced in QuickBooks Desktop.


Reporting on Sales Tax in Shopify
Shopify makes it quite simple to run reports on detailed Sales Tax collected in Shopify across multiple regions. This can normally be accessed using the “United States Sales Tax” report in Shopify! Combining this report with MyWorks syncing the total sales tax collected into QB as a line item can make it easy to file sales tax reports as needed.


Using Avalara with QuickBooks Desktop
MyWorks supports scenarios where Shopify is calculating tax automatically; but Avalara is also connected to QuickBooks Desktop (for example, if it needs to calculate sales tax on orders being manually entered in QuickBooks).
To accomplish this, it's simply necessary to ensure the correct Avalara tax items are set in MyWorks so we're syncing tax as a line item to QuickBooks using Avalara's tax items. This ensures that Avalara does not try to “re-process” an order we add to QuickBooks to try and re-calculate tax itself.
This can be easily set up in MyWorks Sync > Settings > Tax with the below example.
%20%C2%B7%20Shopify%202025-06-20%20at%202.50.21%20PM.png)
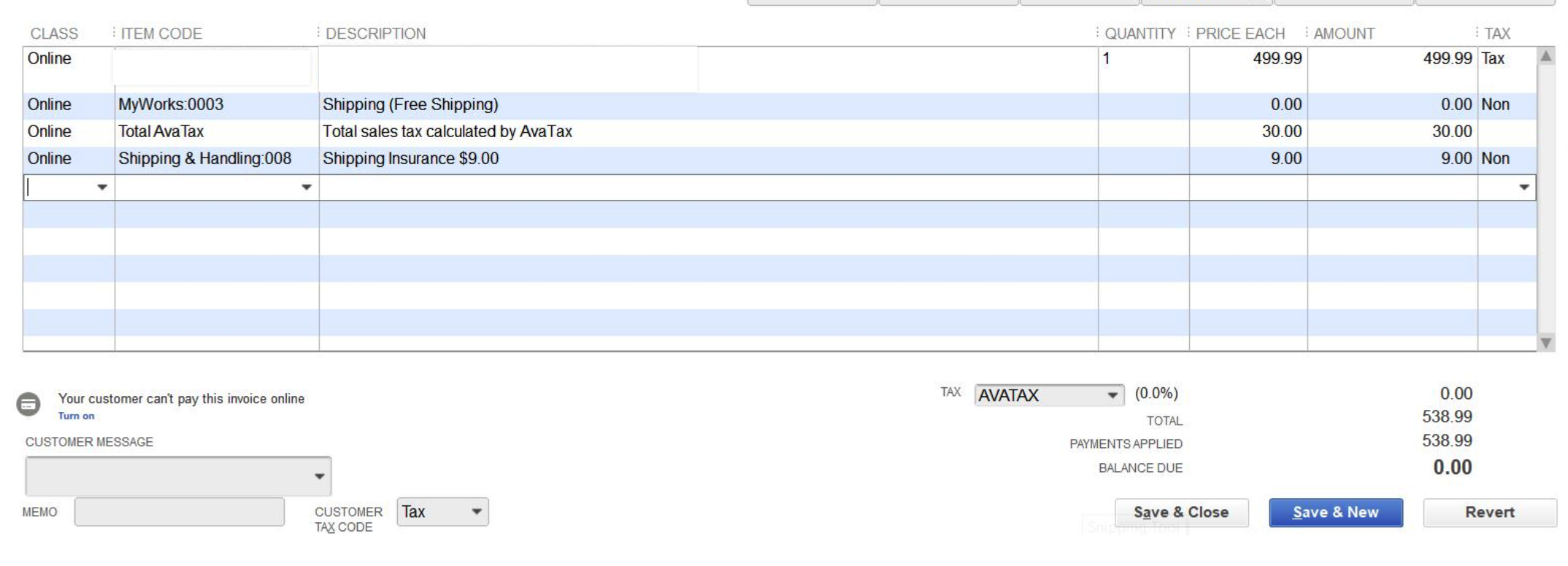
Mapping individual tax rates
This approach is most commonly used outside of the US - in countries like Canada or the United Kingdom, where a single tax rate for each region is set in Shopify - like 5% GST, or 20% VAT.
This approach will not work for US stores where the Automated Shopify Tax is calculating multiple, different tax rates within a single state.
However, this would work in the United States, if you're not using the Automated Shopify Tax, and have one tax rate set up in Shopify for one or more states in the US.
To map these individual tax rates together, first ensure your corresponding sales tax items have been created in QuickBooks - as Sales Tax Items in your QuickBooks item list.
Then, visit MyWorks Sync > Map > Tax Rates , where you'll see your Shopify tax rates on the left, and a dropdown of your QuickBooks Sales Tax Items on the right. Simply choose the matching QuickBooks tax rate that corresponds to the Shopify tax rate for each row.
Once enabled, MyWorks will follow this tax rate mapping as orders are synced to QuickBooks - populating the correct tax rate in the Sales Tax dropdown at the bottom of a QuickBooks order.
