MyWorks WooCommerce Sync for QuickBooks Desktop sync supports syncing multiple WooCommerce stores with a single, or separate QuickBooks Desktop companies. As a reminder, you'll need one active plan with MyWorks for each WooCommerce site you'd like to sync with QuickBooks.
This article shares helpful tips when configuring MyWorks for this scenario.
Connecting multiple stores to QuickBooks Desktop
- Visit MyWorks Sync > Connection in your WooCommerce admin area of the site you intend to connect, and click Generate QWC File to download the QWC connection file to your computer.
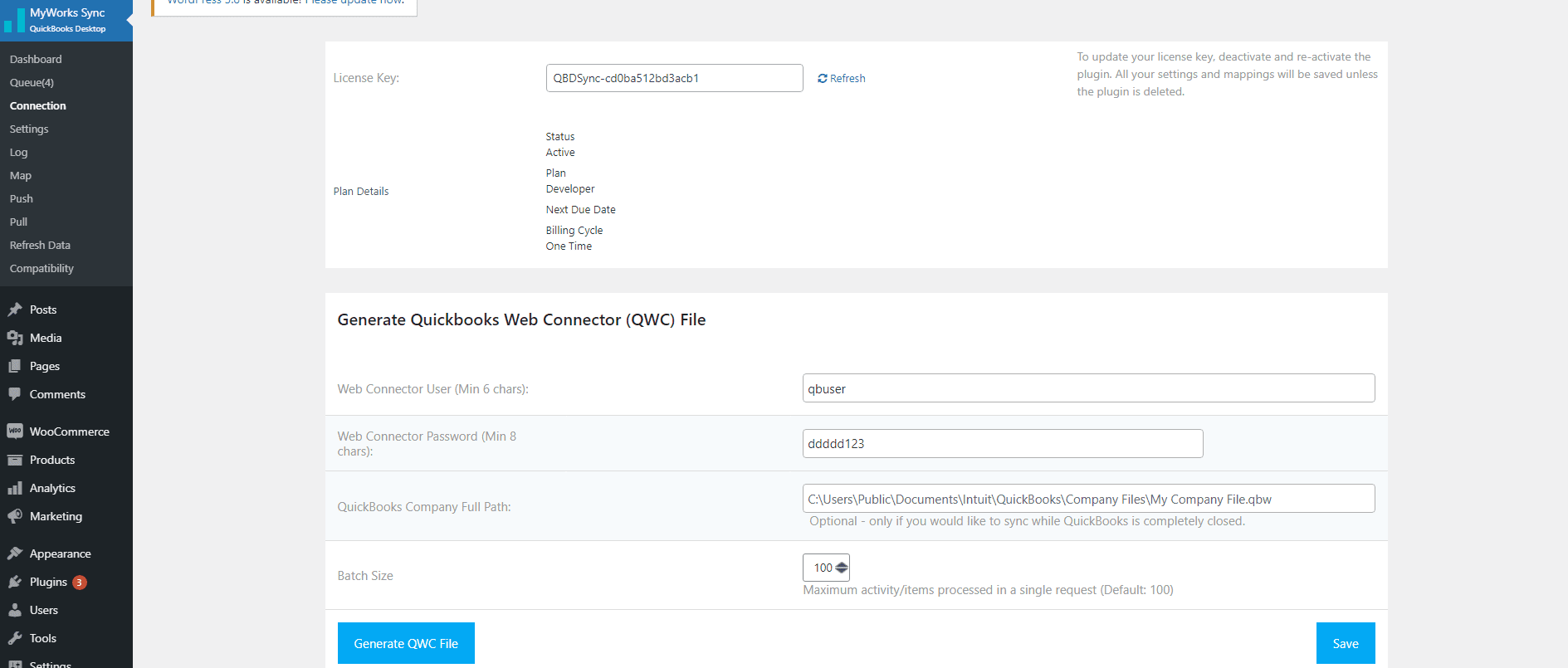
- On your QuickBooks computer, open the QuickBooks Desktop company you intend to connect with, and log in as the Company Admin user. Then, double click the QWC file to open it, and begin the process of adding to your Web Connector.
- The Web Connector will display a popup, asking how to handle this new connection. As in the screenshot below, click "No, to create a duplicate application".
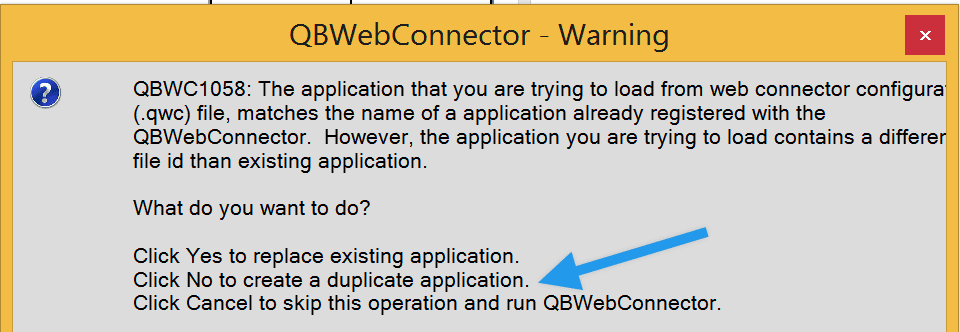
- The Web Connector will then display an additional message asking to authenticate with your site, and you may choose Accept/OK.
- Once confirmed, you'll then see an additional row showing in your web connector - one for each site you've connected! The sync can then be run separately or together for each site.
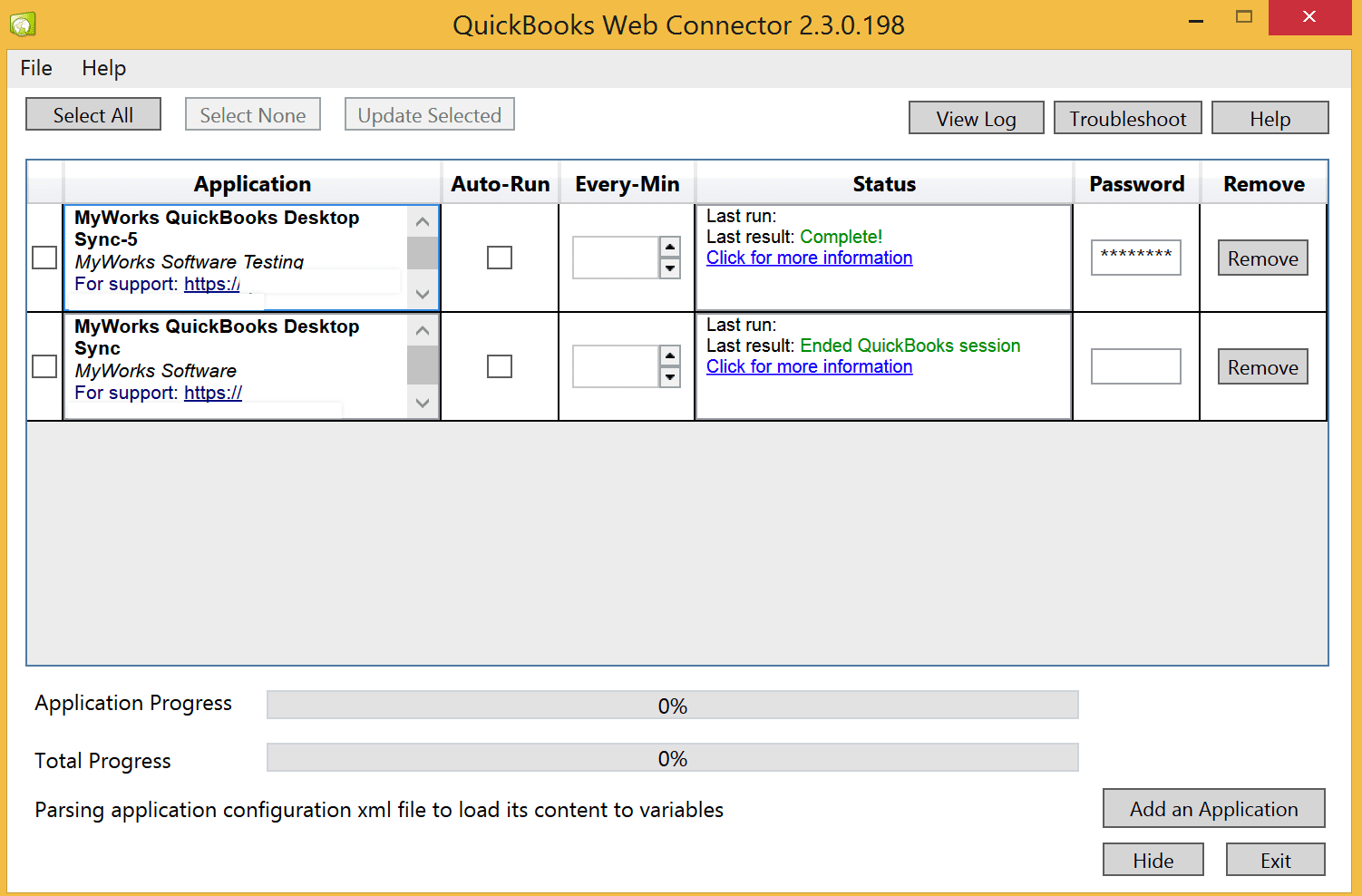
Order number conflicts
Now that orders from multiple sites are being synced into QuickBooks Desktop, there is a possibility for conflicting order numbers - for example: order number #545 existing on both systems, and attempting to sync to QuickBooks Desktop from both. While QuickBooks Desktop does support multiple orders existing with the same number, this may not be desired from a practical standpoint.
To mitigate this possibility of conflict, we have several best practices to choose from and adhere to:
- Using our WooCommerce Sequential Order Numbers Pro compatibility. By using this plugin combination in each WooCommerce store, you can add a store-specific prefix to each order number, which our sync will sync over to QuickBooks Online accurately.
- Syncing orders as different formats - for example as Invoices on one site, and Sales Receipts on another.
Syncing with multiple QuickBooks Desktop Companies
- If you have a QuickBooks company file open, and you're running the web connector, the company file currently open must be the one originally connected to our sync. AKA, you cannot have one company file open, and attempt to sync to a different company file.
- You cannot sync to a QuickBooks company file while multiple companies are open at the same time. This will result in an error.
- If you are syncing to multiple QuickBooks company files, you may sync to them while QuickBooks is completely closed, by following the below steps.
- Ensure QuickBooks is closed.
- In the Web Connector, select one of the applications and click Update Selected. Let the progress bar complete.
- In the Web Connector, select a different one of the applications and click Update Selected. Let the progress bar complete.
- By following the above instructions, you can sync with multiple companies, one at a time, using the web connector - while QuickBooks is closed.