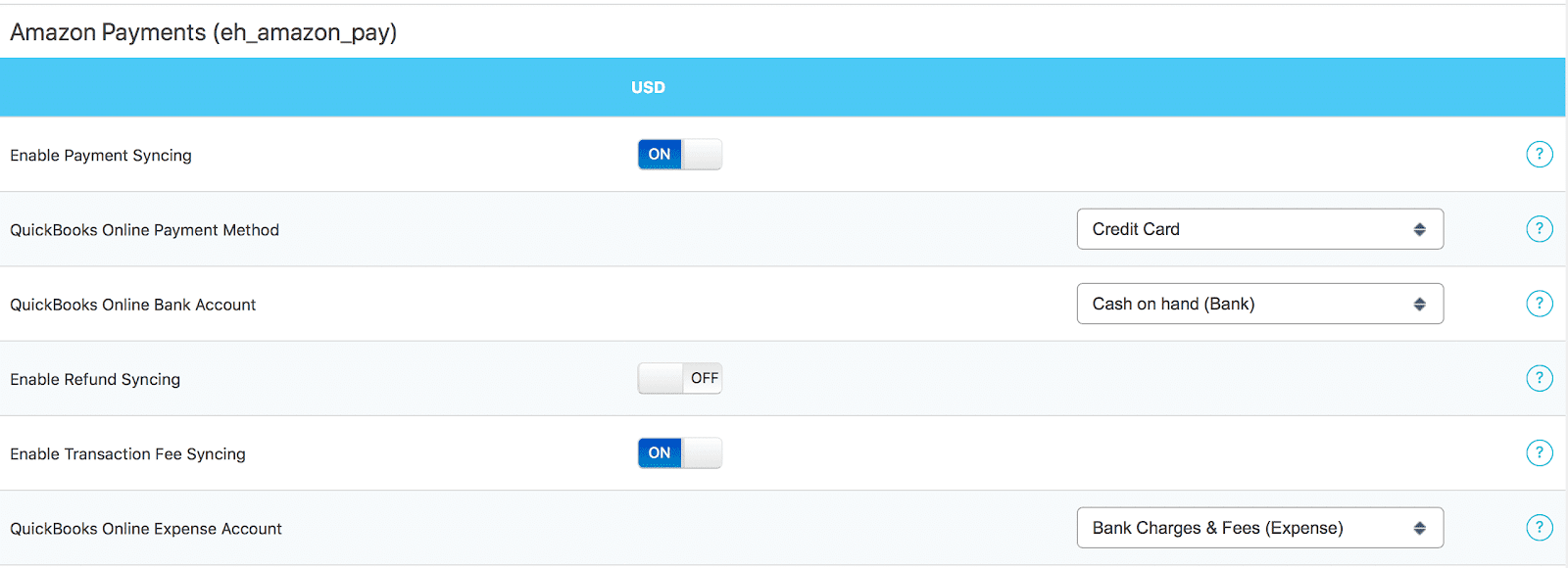When syncing payments to QuickBooks Online from WooCommerce using MyWorks Sync, we support syncing transaction fees to QuickBooks for any WooCommerce gateway that records them in the WooCommerce order. Stripe and PayPal are popular payment methods that do record the transaction fee within the WooCommerce order.
When a WooCommerce gateway correctly records this data in a WooCommerce order, the order can look like this example below. Not Seeing your Transaction Fees or Transaction ID record on a WooCommerce Order? Here's a helpful workaround.
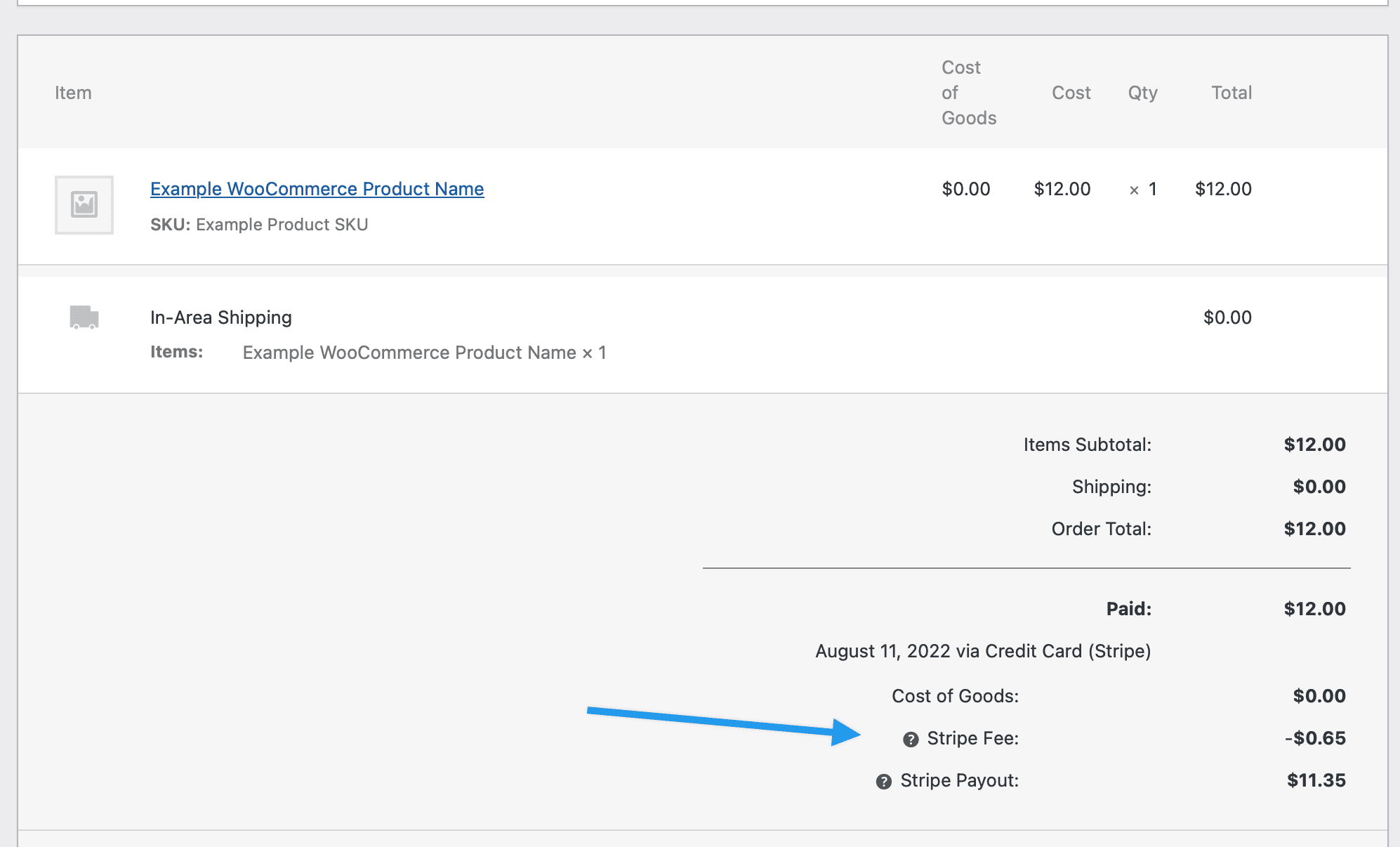
MyWorks can sync transaction fees to QuickBooks in three different formats, which have almost the same exact end result:
- As a negative line item within each order in QuickBooks,
- As a negative line item within a Bank Deposit in QuickBooks - part of our Batch Support feature,
- As a separate Journal Entry in QuickBooks.
NOTE: If you are using PayPal, we recommend NOT syncing transaction fees through MyWorks, as PayPal automatically pulls them into your Banking Feed in QuickBooks when you connect your PayPal account. This is the most efficient and effective way to record transaction fees. You can read more in our Handling Transaction Fees with PayPal article.
As a negative line item in the QuickBooks order
Included as an advanced feature in our paid plans; syncing transaction fees to QuickBooks as a negative line item in the order is an alternative to syncing them as a Journal Entry - with the exact same end result: the transaction fee will be recorded to a QuickBooks expense account of your choice. To enable this:
- In QuickBooks, create a non-inventory or service item to be used for transaction fees in orders we sync. The QuickBooks account this item should be assigned to would be your transaction fees expense account.
- In MyWorks Sync > Map > Payment Methods, enable the setting to sync transaction fees.
- In MyWorks Sync > Settings > Order, enable the setting to sync transaction fees as a line item, and choose the QuickBooks item that was created above.
As a negative line item in a Bank Deposit (Batch Support)
If your gateway batches your payments on a daily basis and deposits them into your bank account, read our Batch Deposit Support Overview to sync a bank deposit to QuickBooks at the end of each day. This "groups" together the orders we've already synced to QuickBooks for that day, includes them in a Bank Deposit in QuickBooks, and records the related transaction fees as a negative line in that bank deposit.
As a separate Journal Entry in QuickBooks
Transaction Fees can be synced to QuickBooks as a separate journal entry, removing the funds from your bank account and adding the funds to your transaction fee expense account.
This can be enabled in MyWorks Sync > Map > Payment Methods.
- Visit MyWorks Sync > Map > Payment Methods.
- Click Show Advanced Options in the top right.
- Turn on Transaction Fee Syncing and choose an Expense account in QuickBooks to record these fees to.