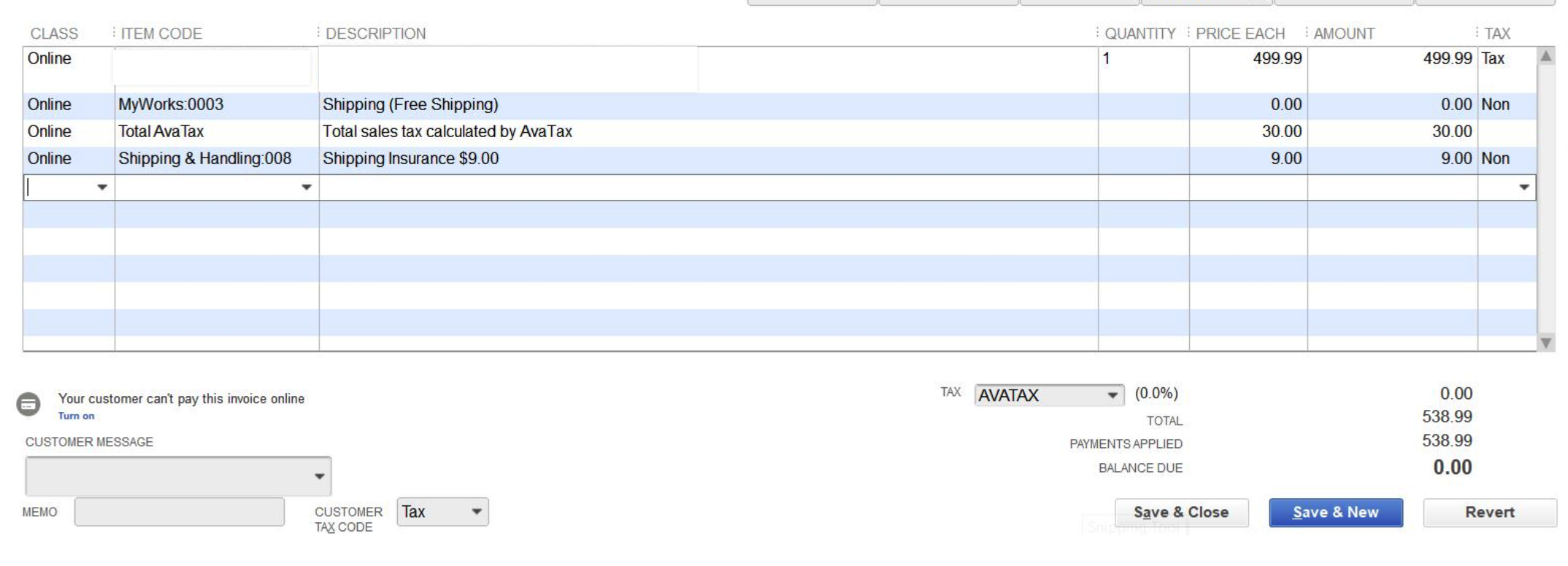As sales tax management and nexus in the United States becomes more and more complex, our MyWorks Sync users continue to turn to popular sales tax automation platforms - which help reduce the time/effort spent manually managing sales tax rates in WooCommerce by automatically calculating the exact sales tax value for each order as it's placed - based on the user's shipping address.
These sales tax automation platforms include WooCommerce Automated Sales Tax, Avalara Avatax, TaxJar and Taxify.
Our WooCommerce Sync for QuickBooks Desktop is compatible with any of these automated tax calculation systems. We'll automatically sync the tax charged on the order into QuickBooks Desktop as we sync the order.
The Sales Tax collected in the WooCommerce order will be passed into a line item in QuickBooks Desktop. The sales tax must be passed into a QuickBooks line item, as it's not possible to match it to a specific rate in QuickBooks, since it's an individually calculated rate in WooCommerce.
Normally, in cases like this, since individual tax rate reporting would not be possible in QuickBooks, the tax reporting (and sometimes, filing) would best occur in the service you use to calculate tax in WooCommerce - like Avatax or TaxJar.
Read on to configure MyWorks to correctly sync tax calculated in WooCommerce by automated tax calculation programs.
Setup
In MyWorks Sync > Settings > Taxes, enable the switch to "Sync WooCommerce Order Tax as a Line Item". This will show two additional dropdowns:
-
- QuickBooks Sales Tax Line item: this should be set to a QuickBooks tax item that's desired to be used as a line item in the QuickBooks order for the total tax collected on the order.
- QuickBooks Sales Tax Rate: this should be set to a QuickBooks tax item that's desired to be used as the tax rate for the QuickBooks order (present in the tax rate dropdown in the lower area of the QuickBooks order).
The example below shows this correctly set in our sync (and the specific items shown are an example of how it should be set when using Avalara / Avatax - using their sales tax items in QuickBooks).
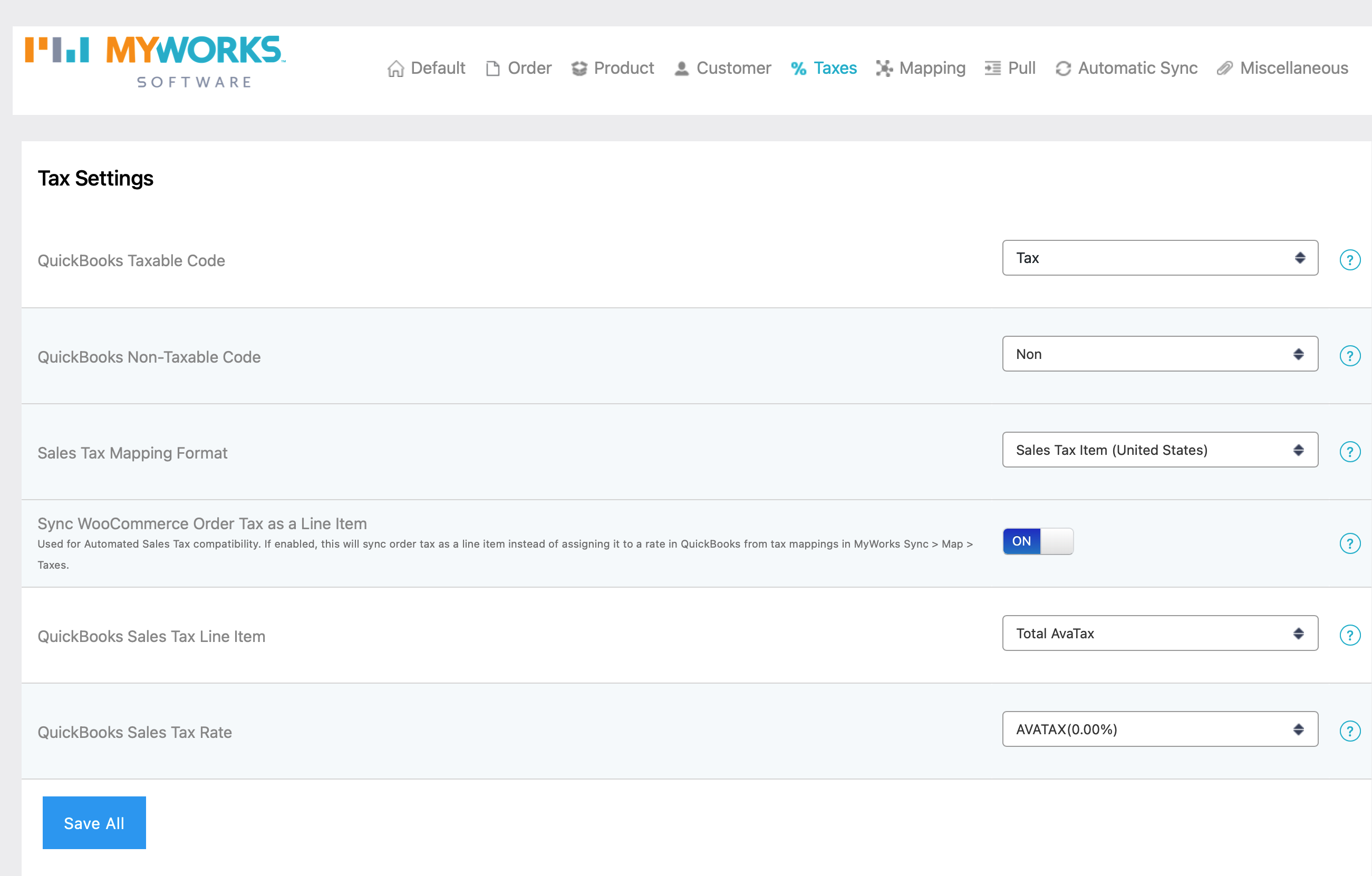
In QuickBooks, the resulting order will look like the example below: