Our WooCommerce Sync for QuickBooks Desktop has been crafted by our team with an "it just works" goal at the center of our development. We've taken years of industry experience with QuickBooks integration and combined that with everything we know about accounting and syncing best practices to accomplish something no other solution in this market has: automatic real-time syncing. ?
So, how does it work? Our plugin syncs in two different methods - Automatic Real Time and Manual. But first, a quick note about triggers, and what happens as soon as you activate our plugin.
After Activation
Once our helper plugin is activated and configured - no existing will be automatically forced to sync. Unlike other solutions, our sync doesn't automatically push random data into QuickBooks Desktop - creating a confusing mess of duplicate and inaccurate data.
Once our sync is configured - automatic real time syncing will be active. This means that any new data created from that point on will be automatically real-time synced to QuickBooks Desktop. It's as easy as that! :)
How Syncing Works
Syncing data is an easy process:
- Add data (customers, orders, etc.) to our Queue (in MyWorks Sync > Queue in your WooCommerce admin).
This happens automatically for new orders. - You can manually add any data to the queue via MyWorks Sync > Push, or in WooCommerce > Orders, by clicking "Add to Queue".
- In the QuickBooks Web Connector application on your QuickBooks computer, click Update Selected. This is what actually processes/runs the sync to sync any data currently in the queue.
This means that when an order, customer or product is added or updated in WooCommerce, a syncing activity is added to our plugin queue. Our queue can be viewed at any time in MyWorks Sync > Queue.
Once added to the queue, this activity will be synced into QuickBooks Desktop the next time the QuickBooks Web Connector application is run. This can be done manually by clicking Update Selected, or you can set the QuickBooks Web Connector to "Auto-Run" every X minutes. A recommended value for this is every 10-60 minutes.
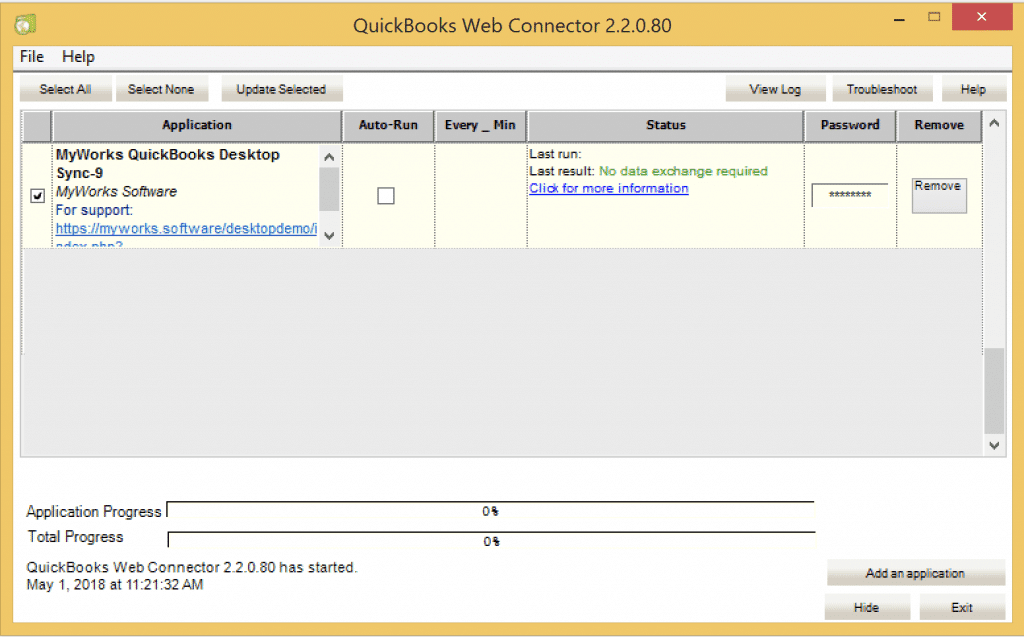
Once the QuickBooks Web Connector runs, it will capture the queue activity and sync it into QuickBooks Desktop. The queue will then be emptied, however, you can view Previous queue activity by searching this on the top of the Queue page - or by visiting MyWorks > Log to see the log of syncing activity that has taken place.
Syncing - Automatic Real Time
You can control real-time sync in MyWorks Sync > Settings > Real Time Sync. Once real-time sync has been turned on here, our plugin will automatically sync the below data types in real time to QuickBooks Desktop.
Customers
When a customer is created or updated in WooCommerce, it will be created or updated in QuickBooks Desktop. If it already exists in QuickBooks Desktop, it will not be duplicated, as we use enhanced data-matching methods to ensure duplication does not occur.
Orders
When an order is created or updated in WooCommerce, it will be created in QuickBooks Desktop / its corresponding invoice will be updated in QuickBooks Desktop. If an invoice for this order already exists in QuickBooks Desktop, it will not be duplicated, as we use enhanced data-matching methods to ensure duplication does not occur.
Products
When a product is created or updated in WooCommerce, it will be created or updated in QuickBooks Desktop. If it already exists in QuickBooks Desktop, it will not be duplicated, as we use enhanced data-matching methods to ensure duplication does not occur.
Inventory
Depending on the settings in Settings > Automatic Sync, when an inventory level is updated in WooCommerce, its inventory will be updated in QuickBooks Desktop when the web connector runs. This also occurs for QuickBooks Desktop to WooCommerce, if inventory sync is turned on in our Automatic Sync Settings.
Payments
When an order payment is made in WooCommerce (typically occurs at the time of checkout), it will be synced to QuickBooks Desktop.
Syncing - Manually (push)
Now that you have Automatic Real-Time Syncing setup, you're ready to rock and roll from here on out! Congrats! But...how about all the customers, orders, or even products that are in WooCommerce that haven't made it into QuickBooks Desktop?
That's where our Push pages come in. Using these pages (explained in detail in our documentation) - you can manually select and push any historical WooCommerce data into QuickBooks Desktop.
To access, visit MyWorks Sync > Push. Or, read more on our push pages here!