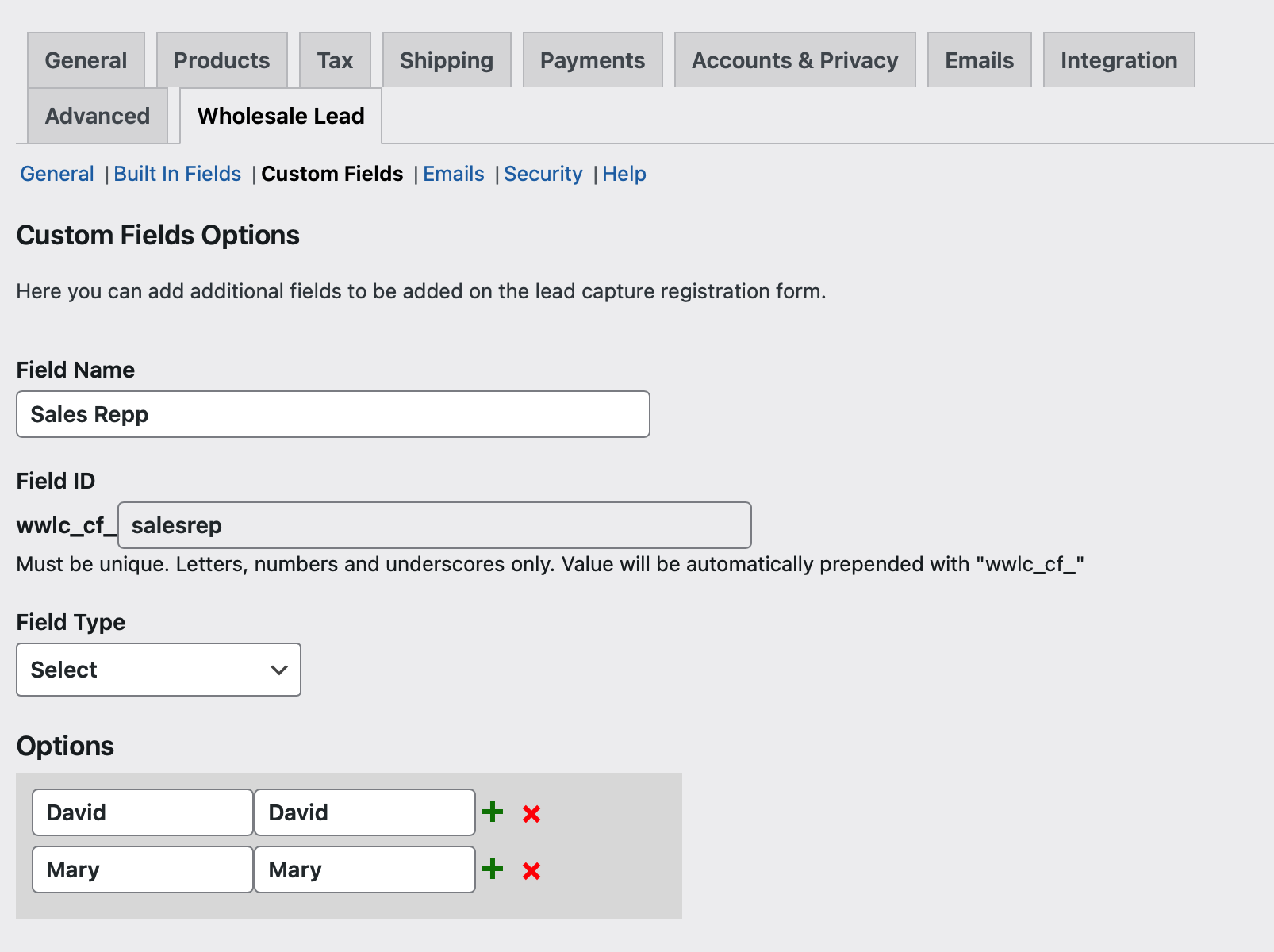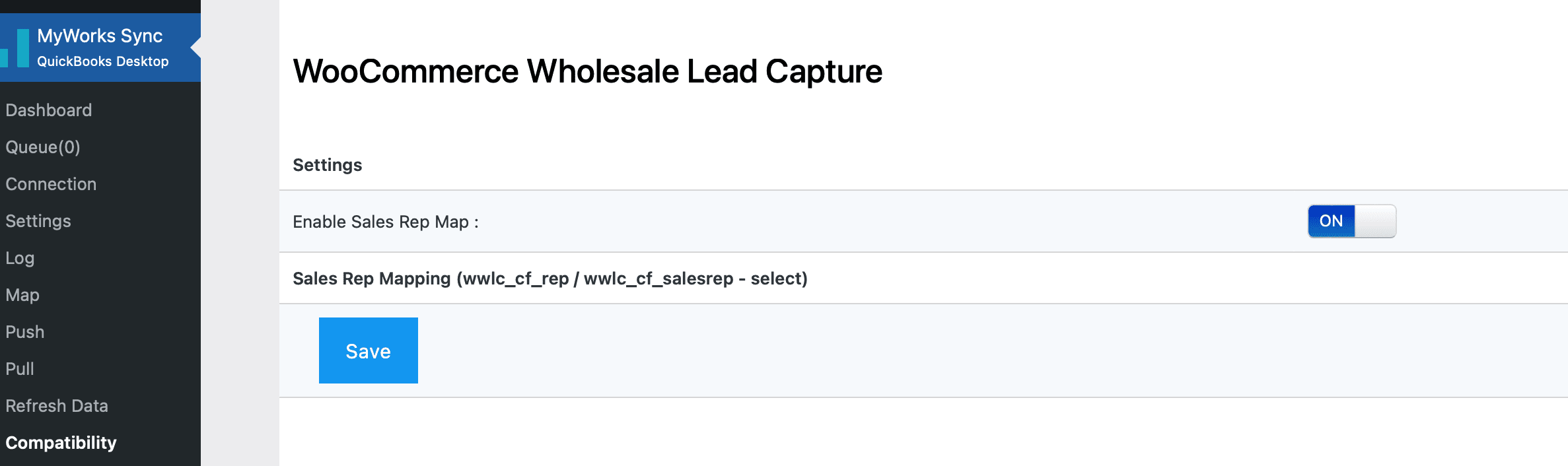By default, WooCommerce does not include support for associating “Sales Reps” with customers or orders. However, since Sales Reps are a core field in QuickBooks, MyWorks has several different settings / compatibility options to support quite flexibly setting a sales rep in WooCommerce orders or customers, and ensuring that Sales Rep is accordingly set in orders synced to QuickBooks.
In this article, we'll break down the different ways that the QuickBooks Sales Rep field can be controlled in MyWorks when syncing orders into QuickBooks.
Default Sales Rep Setting
In MyWorks Sync > Settings > Orders, it's possible to set a single Sales Rep, which would be used for all orders synced to QuickBooks.
Additionally, in MyWorks Sync > Settings > Customer, a single Sales Rep can be selected to be set in new customers we create in QuickBooks.
However, there may be cases where a single Sales Rep can't be used for all WooCommerce orders, as it may vary from order to order. Read on for more advanced ways to set different Sales Reps for different orders.
Mapping WooCommerce Roles > Sales Rep
MyWorks also supports mapping different WooCommerce Roles to a specific Sales Rep in QuickBooks, and this can be set in MyWorks Sync > Compatibility in our sync on your site, as shown below. Since WooCommerce/Wordpress support creating as many custom roles as desired (this is possible through either a plugin or the help of your developer) - it's quite straightforward to create as many roles in WooCommerce as needed to accomplish this.
Common examples where this can be helpful are cases where you have different segments of customers that are each served by a different Sales Rep. By creating custom roles in WooCommerce - one for each QuickBooks Sales Rep - you're able to map each role to the desired QuickBooks Sales Rep. Then, when we sync the order into QuickBooks, this mapping will be used based on the role of the customer in the WooCommerce order.
In this User Role Mapping area, it's also possible to map to a QuickBooks Class to be used when syncing orders as well.
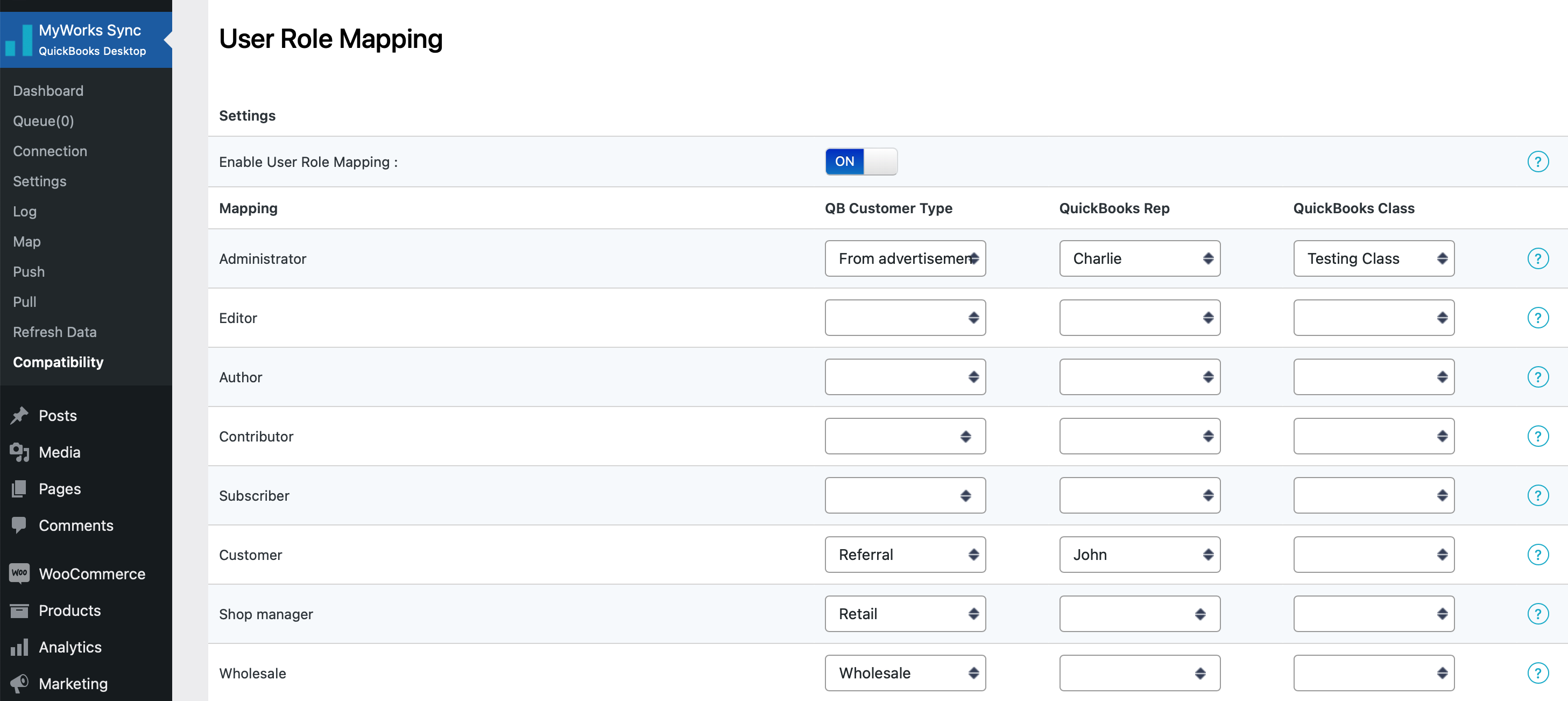
Compatibility: WooCommerce Checkout Field Editor
MyWorks also has additional compatibility we've built in with the WooCommerce Checkout Field Editor plugin, shown below. This compatibility allows even more control over how Sales Reps are assigned to WooCommerce orders by allowing you to create these in a custom field in this plugin to be assigned inside a WooCommerce order.
Once the steps below are followed, the Sales Reps can be mapped in MyWorks Sync > Compatibility. MyWorks will then follow these mappings as an order is synced to QuickBooks to set the Sales Rep accordingly.
Customization Tip
If customization is needed to how this 3rd party plugin behaves on your site, your WooCommerce Developer or this plugin's support would be able to assist with this. MyWorks would not be able to support customizing how this 3rd party plugin interacts with your site.
Requirements
Setup Steps
- Once the above plugin is installed, create a custom field in their settings as set below:
- Section: Billing Field
- Name: “sales-rep”
- Type: Select
- Label: Your choice, for example “Sales Rep”
- Option Values: As instructed in this field, separated by |
- Once the above field is present, visit MyWorks Sync > Compatibility, where you will then be able to map your above choices to a QuickBooks Sales Rep.
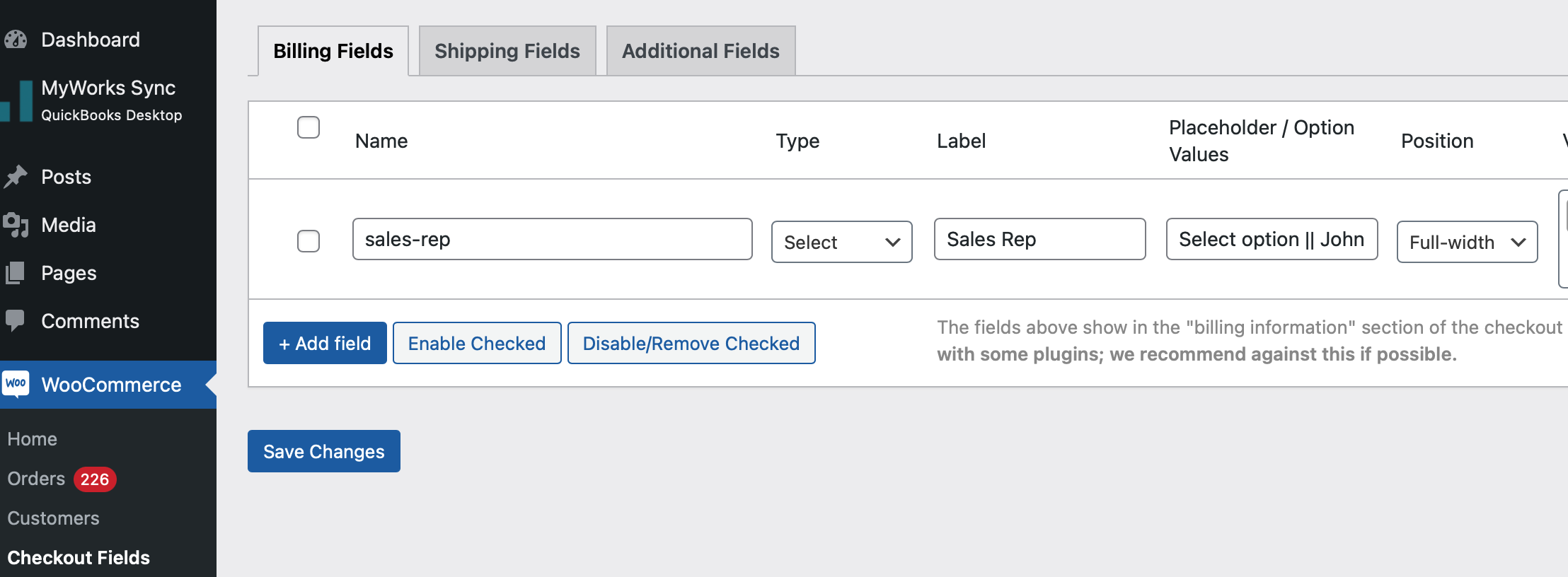
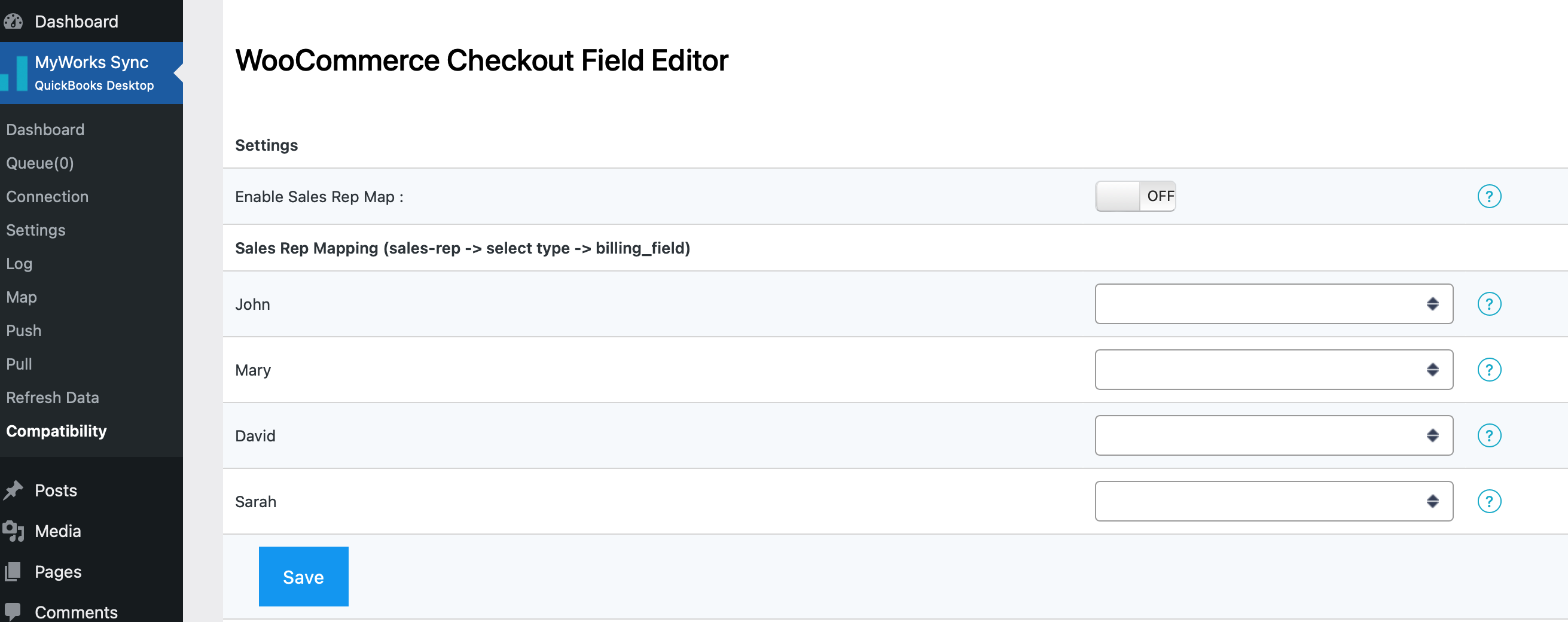
Compatibility: WooCommerce Wholesale Lead Capture
MyWorks also has additional compatibility we've built in with the WooCommerce Wholesale Lead Capture plugin, shown below. This compatibility allows even more control over how Sales Reps are assigned to WooCommerce orders by allowing you to create these in a custom field in this plugin to be assigned inside a WooCommerce customer or order.
Once the steps below are followed, the Sales Reps can be mapped in MyWorks Sync > Compatibility. MyWorks will then follow these mappings as an order is synced to QuickBooks to set the Sales Rep accordingly.
Customization Tip
If customization is needed to how this 3rd party plugin behaves on your site, your WooCommerce Developer or this plugin's support would be able to assist with this. MyWorks would not be able to support customizing how this 3rd party plugin interacts with your site.
Requirements
Setup Steps
- Once the above plugin is installed, create a custom field in its settings as set below:
- Field ID: wwlc_cf_salesrep or wwlc_cf_rep
- Field Type: Select
- Once the above field is present, and you've set your reps as options in this field, visit MyWorks Sync > Compatibility, where you will then be able to map your above choices to a QuickBooks Sales Rep.