The MyWorks Sync Settings area supports controlling a wide amount of minor to major details of how your data is synced with QuickBooks Desktop. A majority of these settings are optional, and already are set by default. They do not need to readjusted unless the specific setting is desired.
In this article, we'll share additional information for many of the settings in MyWorks Sync > Settings.
Default
This section controls the very core settings of our sync - defaults. Here's where you'll set default / fallback products & accounts to ensure syncing doesn't fail - due to a field being empty.
Be sure to hover over the question marks to the right of the dropdowns to view additional information on what each dropdown controls.
Firstly, here's an example of what this section looks like on a standard setup.
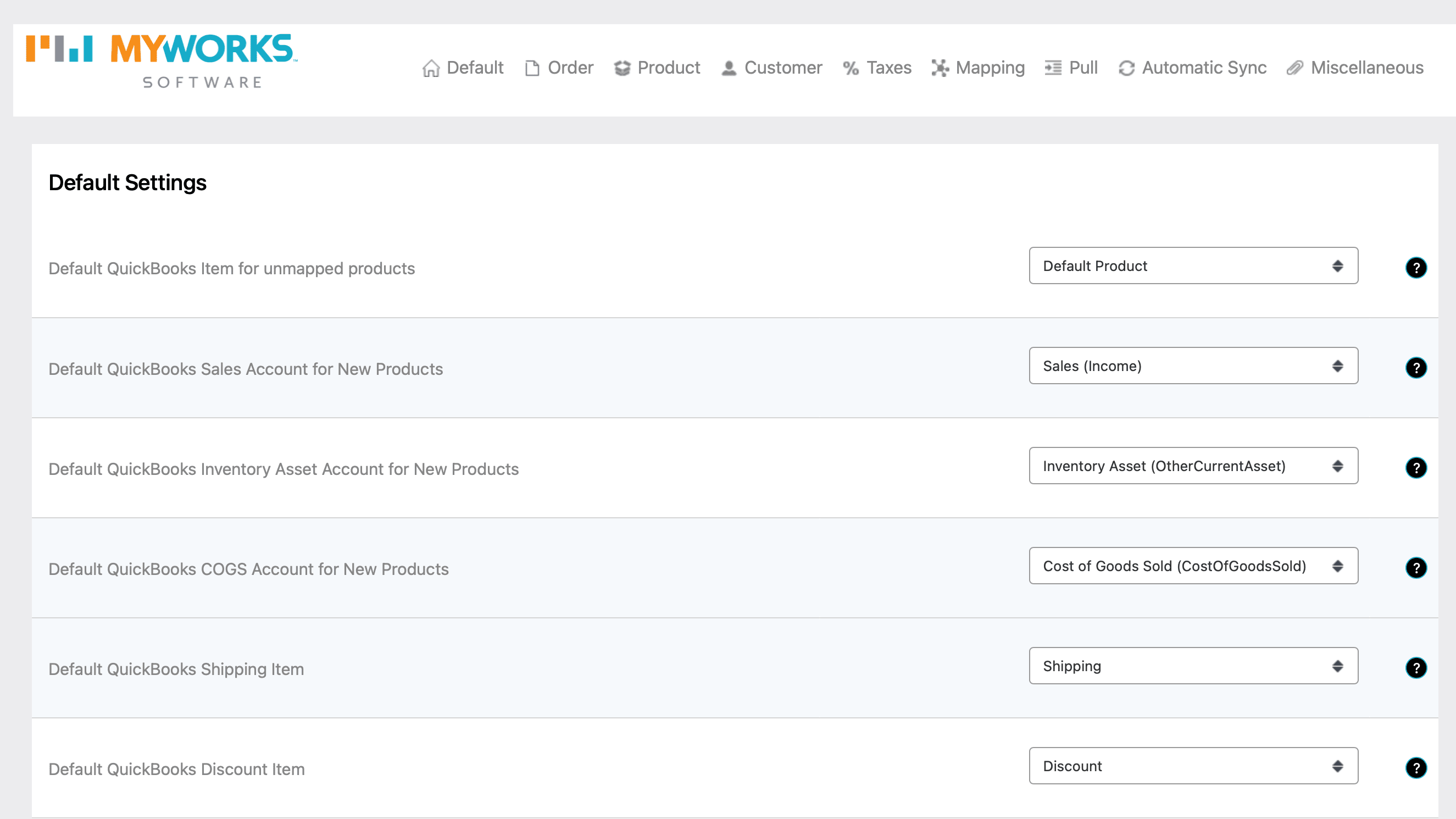
Default QuickBooks Item for unmapped products
This will be a general fallback sales product for the product line item in QuickBooks Desktop for products in WooCommerce orders that are not mapped to a QuickBooks product in Map > Products. As we create the order in QuickBooks Desktop, a QuickBooks Desktop product will be used for the QuickBooks Desktop invoice line item. This setting determines what product we'll use if the product is not mapped in Map > Products. This can also be intentionally left blank to purposely cause orders with an unmapped product to fail / be flagged for further review.
Default QuickBooks Sales Account for New Products
This option applies only for when/if you use our sync to push products from WooCommerce to QuickBooks Desktop to save you time instead of manually creating them in QuickBooks Desktop. This will normally be your Sales or Sales of Product Income account - and would be the same as what you'd choose if you were to manually create this product in QuickBooks Desktop.
Default QuickBooks Inventory Asset Account for New Products
This option applies only for when/if you use our sync to push inventory items from WooCommerce to QuickBooks Desktop to save you time instead of manually creating them in QuickBooks Desktop. This will normally be your Inventory Asset account - and would be the same as what you'd choose if you were to manually create this product in QuickBooks Desktop.
Default QuickBooks COGS Account for New Products
This option applies only for when/if you use our sync to push inventory items from WooCommerce to QuickBooks Desktop to save you time instead of manually creating them in QuickBooks Desktop. This will normally be your Cost of Goods Sold account - and would be the same as what you'd choose if you were to manually create this product in QuickBooks Desktop.
Default QuickBooks Shipping Item
This option sets the product used for the QuickBooks Desktop order line item when shipping is charged on a WooCommerce order. Normally this will be a product named Shipping / Handling in your QuickBooks Company, but the name may vary. If you don't charge shipping in WooCommerce, you can set this to anything as it will never be used.
Default QuickBooks Discount Item
This option sets the product for the QuickBooks Desktop invoice line item when a discount is used on a WooCommerce order. Normally this will be a Discounts or Coupons product in your QuickBooks Desktop, but the name will vary. If you don't use Coupons in WooCommerce, you can set this to anything as it will never be used. For more information on how MyWorks can sync orders with discounts, we have a helpful doc here.
Order
This section contains settings relevant to syncing WooCommerce Orders. All of these settings are optional and can be left as is, other than settings you'd like to utilize.
Sync WooCommerce Orders as
This option is where you choose how you'd like your WooCommerce orders to be synced to QuickBooks Desktop: as Sales Receipts, Invoices, Sales Orders, Estimates or on a Per WooCommerce User Role/ Per Payment Gateway basis.
Sync Sales Order to QuickBooks with order
If enabled, in addition to the WooCommerce order which will be synced to QuickBooks Desktop, MyWorks Sync will sync a Sales Order to QuickBooks. This is for users who already sync orders as Invoices / Sales Receipts or Estimates and additionally require MyWorks Sync to sync a Sales Order with that WooCommerce Order.
Sync Purchase Order to QuickBooks with order
If enabled, in addition to the WooCommerce order which will be synced to QuickBooks Desktop, MyWorks Sync will sync a Purchase Order/s to QuickBooks. Check out our documentation on syncing purchase orders here.
Block syncing orders before ID
This option is a safety catch-all to stop our sync from syncing orders before a certain ID. Although our sync will only automatically sync new orders, this prevents us from syncing orders before a certain ID if the order is accidentally edited or pushed in (Push > Orders in our sync) - for example - last years orders when you already closed the books.
Sync Order Notes to QuickBooks as
Choose to sync WooCommerce Order Notes to QuickBooks to the specified field. Blank by default.
Sync Customer Name to Statement Memo
Off by default , once enabled MyWorks Sync will sync the customer name to the QuickBooks Statement Memo field.
Use next QuickBooks Order #
Off by default, as MyWorks Sync will use the WooCommerce Order ID as the transaction number when syncing an order to QuickBooks. If enabled, MyWorks Sync will instead first check QuickBooks for the next available QuickBooks Order # and use it in place of the WooCommerce Order ID. Check out our documentation on managing order # handling here.
Sync all orders to one QuickBooks Customer
By default, MyWorks Sync will automatically map existing and sync new customers as needed.
If this setting is enabled, MyWorks Sync is able to instead sync all WooCommerce orders to a single QuickBooks Desktop customer - or multiple, based on the role of the WooCommerce customer placing the order. When enabled, a list of all your WooCommerce user roles will appear on the left and the dropdown on the right allows you to either sync orders to individual customers for that user role as per our default, or alternatively to select a single QuickBooks customer from the dropdown to sync these WooCommerce Orders to.
Billing Address Format (Max 5 Line)
Allows customizing which fields, and how MyWorks Sync will format a billing address when it syncs an order to QuickBooks.
Default fields are as follows:
{_billing_first_name} {_billing_last_name}
{_billing_company}
{_billing_address_1}, {_billing_address_2}
{_billing_city} {_billing_state} {_billing_postcode}
{_billing_country}
Available fields listed on the setting.
Shipping Address Format (Max 5 Line)
Allows customizing which fields, and how MyWorks Sync will format a billing address when it syncs an order to QuickBooks. Default fields are as follows:
{_shipping_first_name} {_shipping_last_name}
{_shipping_company}
{_shipping_address_1}, {_shipping_address_2}
{_shipping_city} {_shipping_state} {_shipping_postcode}
{_shipping_country}
Available fields listed on the setting.
Sync Meta Data to Line Item Description
Off by default, enable to add WooCommerce Custom Order line item meta into Invoice /Sales Receipts Line Item Description. Helpful doc on order line item meta here.
Add Product SKU after Line Item Description
If enabled, MyWorks Sync will add the product SKU directly after the line item description when syncing WooCommerce Orders to QuickBooks.
Use QuickBooks Item descriptions instead of WooCommerce Product name
Off by default, as the name of the WooCommerce product in the order is used for the QuickBooks description field for the order. Enable this setting to let the QuickBooks item descriptions be used in the QuickBooks order's Description column instead when syncing orders into QuickBooks.
Only sync orders if they are a specific status
This option controls when an order is automatically triggered to sync to QuickBooks. By default, MyWorks Sync will sync orders when they reach the status "Processing" or "Completed" which are the two order statuses where payment is made/ checkout is successful. However, you can add/remove any order status to this list should you wish MyWorks Sync to trigger a sync for any orders which reach the status specified. Custom order statuses are also supported here.
This setting will always trigger an order to sync, when it reaches the trigger order status and the "Order" switch is in the on position in MyWorks Sync>Settings>Automatic Sync.
Sync a value to the "Other" QuickBooks order field
Allows you to sync a set value to the "other" field on a QuickBooks transaction.
QuickBooks Rep to be assigned to all orders
Allows you to assign a QuickBooks Rep to all WooCommerce Orders MyWorks Sync syncs to QuickBooks.
QuickBooks Class to be assigned to all orders
Allows you to assign a QuickBooks Class to all WooCommerce Orders MyWorks Sync syncs to QuickBooks.
QuickBooks Template to be assigned to all orders
Allows you to assign a QuickBooks Template for all WooCommerce Orders MyWorks Sync syncs to QuickBooks. If you set Sync WooCommerce Orders as>Per Role in Settings>Order you can also assign QuickBooks Templates on a per WooCommerce User Role basis.
Use today's date for QuickBooks order date
By default MyWorks Sync uses the WooCommerce Order Date as the QuickBooks order date when syncing an order to QuickBooks. Once enabled, instead the date of sync will be the date the order synced to QuickBooks.
Sync discounts within original product line item
Syncs the item discount within the original product line item. See our documentation on discounts.
Sync discounts in separate line per product - using original QuickBooks item
Discounts are synced as an additional line on a per QuickBooks Line Item basis. See our documentation on discounts.
Change WooCommerce order status after syncing into QuickBooks
Allows you to specify an order status a WooCommerce Order should be changed to after it syncs to QuickBooks. Off by default.
Use existing customer's QuickBooks Billing Address for order BillTo address
Instead of using the Billing Address on the order, if enabled MyWorks Sync will use the customer's existing QuickBooks Billing Address.
Set order To Be Printed when synced
Once a WooCommerce Order syncs to QuickBooks, the QuickBooks "To Be Printed" checkbox will be checked allowing users to pull a list of "To Be Printed" orders.
Set order To Be Emailed when synced
Once a WooCommerce Order syncs to QuickBooks, the QuickBooks "To Be Emailed" checkbox will be checked allowing users to pull a list of "To Be Emailed" orders.
Add Subtotal line item at the end of order
Allows you to specify a QuickBooks Product as the subtotal line item at the end of a WooCommerce Order synced to QuickBooks.
Add the above subtotal line before shipping / tax line
If checked the subtotal line item (must be enabled) will be synced before the Shipping and Tax lines.
Date for QuickBooks Order
Set to Order Date by default, allows you to specify from the dropdown a value to sync as the Date for the QuickBooks Order.
Mark invoice as Pending in QuickBooks when synced
If enabled, MyWorks Sync will mark invoices as pending in QuickBooks once synced.
Value for QuickBooks Payment Reference Number
Set to Transaction ID by default, allows you to specify from the dropdown a value to sync as the QuickBooks Payment Reference Number
Do not sync shipping line item with orders, if shipping is $0
If enabled, MyWorks Sync won't sync zero dollar shipping lines.
Add a blank line between each line in the QuickBooks order
Double spacing for line items in QuickBooks.
Product
This section contains settings relevant to syncing new products between WooCommerce and QuickBooks.
The WooCommerce Product Field on the left can be assigned a corresponding QuickBooks product field in the Dropdown on the right. All of these settings are optional and can be left as is unless desired to be adjusted.
WooCommerce Product Name
Allows you to specify which QuickBooks field to match with WooCommerce Product Name when syncing products.
WooCommerce Product SKU
Allows you to specify which QuickBooks field to match with WooCommerce Product SKU when syncing products.
WooCommerce Product Description
Allows you to specify which QuickBooks field to match with WooCommerce Product Description when syncing products.
WooCommerce Product Short Description
Allows you to specify which QuickBooks field to match with WooCommerce Product Short Description when syncing products.
WooCommerce status for new products
Choose the product status that products will be set to when synced into WooCommerce from QuickBooks Desktop. Draft by default.
Customer
This section contains any relevant settings when syncing a customer from WooCommerce to QuickBooks. All of these settings are optional and can be left as is unless desired to be adjusted.
QuickBooks Rep assigned to new customers
Allows you to specify a QuickBooks Rep assigned to new customers
Customer Type assigned to new customers
Allows you to specify a QuickBooks Customer Type assigned to new customers.
Payment Term assigned to new customers
Allows you to specify a payment term to assign to new customers.
Payment Method assigned to new customers
Allows you to specify a payment method to assign to new customers.
Price Level assigned to new customers
Allows you to specify a price level to assign to new customers.
Sync new customers with appended user/order ID to name if the same name exists in QuickBooks, but email does not match.
Allows you to append a WooCommerce user/order ID to a QuickBooks Customer Name to force a unique customer to sync if the same name already exists in QuickBooks but email does not match.
Recognize inactive QuickBooks customers.
MyWorks Sync won't see inactive QuickBooks customers by default, enabling this setting allows MyWorks Sync to recognize inactive customers in QuickBooks.
Skip Country Field For 'US' Country
Skips including the Country field in addresses for customers and order, if "United States".
Taxes
This section contains settings relevant to tax settings for syncing WooCommerce Orders. The first two options are required - setting a QuickBooks Taxable and Non-Taxable code.
QuickBooks Taxable Code
Specify your QuickBooks Taxable Code. Normally: "Tax"
QuickBooks Non-Taxable Code
Specify your QuickBooks Non-Taxable Code. Normally: "Non"
Sales Tax Mapping Format
Item for United States of America, Code for outside USA.
Sync WooCommerce Order Tax as a Line Item
Only to be enabled if you use an Automated Sales Tax service in WooCommerce - and supports syncing the accurate tax to QuickBooks as a line item. We have a helpful doc on this here.
Mapping
This section contains settings relevant to the mapping operations of our plugin. All of these settings are optional and can be left as is unless desired to be adjusted.
QuickBooks Display Name format for new customers
Allows you to specify the WooCommerce customer name values MyWorks should use for both creating and identifying existing customers in QuickBooks - for the "Display Name" field of a QuickBooks customer.
Available tags: {firstname} , {lastname} , {companyname} ,{email} ,{display_name}, {phone_number} Choose either first/last name OR Company name. You cannot select both.
Determine matching customers by
Allows you to set the order of logic that will be followed to determine if a customer already exists in QuickBooks when syncing an order, or if a new customer should be created. The selected option will work with the above setting to set the display name of new customers created as well.
WooCommerce Customer Name formatting in Mapping pages
Allows you to specify the format in which you would like the WooCommerce customer name to be displayed on the Map > Customers page. Does not affect how data is synced.
QuickBooks Customer Name formatting in Mapping pages
Allows you to specify the format in which you would like the QuickBooks customer name to be displayed on the Map > Customers page. Does not affect how data is synced.
Enable Custom Mapping in Map -> Shipping Method Page
Check to enable custom mapping in Map -> Shipping Method page. Allows specification of WooCommerce Shipping Method Text
Block Automatically Syncing Any New Customers in to QuickBooks
Prevents syncing any new customers into QuickBooks. Helpful for cases where new customers are only manually created in QuickBooks - and prevents our sync from automatically creating new customers in QuickBooks if not desired.
Pull
This section contains settings relevant to the operations of pulling data from QuickBooks to WooCommerce. All of these settings are optional and can be left as is unless desired to be adjusted.
QuickBooks Product Price to sync pricing
Allows you to specify the QuickBooks field to use when syncing pricing up from QuickBooks into WooCommerce. Set to "Price" by default - only select another option if the specific custom field exists already in your QuickBooks, or you wish to use a Price Level instead.
QuickBooks Product Sale Price Field to pull from
When syncing pricing from QuickBooks to WooCommerce, a custom QuickBooks field can be chosen here if you'd like to manage/ sync "on sale" pricing from QuickBooks > WooCommerce. Blank by default.
QuickBooks inventory calculation format
Control the formula used for calculating inventory when syncing inventory from QuickBooks into WooCommerce.
Use "Max" inventory value when syncing inventory for Inventory Assembly Items
If enabled, MyWorks Sync will use the "Max Available to be Built" value when syncing an inventory value of an Inventory Assembly item to WooCommerce, instead of the "available quantity on hand" value.
Automatic Sync
MyWorks Sync can automatically sync new data between WooCommerce and QuickBooks. Existing/past data (customers, products, orders) will never be automatically synced - but can be easily pushed / pulled within MyWorks Sync.
By default, only new customer, order and payment syncing is enabled. All other data types that can be configured for automatic sync are off by default but can be easily enabled to match your syncing requirements.
When will data sync?
You can use the Intuit Web Connector to both run a manual sync, and set the web connector to automatically run, every 30 minutes, for example: Using the Intuit QuickBooks Web Connector
WooCommerce > QuickBooks Desktop
By default, MyWorks Sync is configured to automatically sync Orders, Customers and Payments from WooCommerce to QuickBooks Desktop. MyWorks Sync can also automatically sync new Products and Variations from WooCommerce to QuickBooks Desktop.
QuickBooks Desktop > WooCommerce
The options in this section control syncing data from QuickBooks Desktop to WooCommerce. MyWorks Sync can automatically sync changes in inventory and pricing information, as well as newly added products - from QuickBooks Desktop to WooCommerce. These are off by default to protect your data, but can be easily enabled when desired - and would take effect the next time the Web Connector is run.